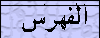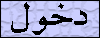هناك مثل طريف من عالم الفروسية وهو أن براعة الفرس تأتي من الفارس، وحيث أن الكمبيوتر الشخصي يختلف في أدائه حسب كل مستخدم فإننا نأمل بأن يصبح كل من يقرأ هذه السطور فارسا بارعا مع كمبيوتره. ولهذا الغرض سندلكم هنا على طريقة نجعل فيها الكمبيوتر "الغبي" يتصرف بذكاء ويتولى بنفسه عمليات الصيانة والتنظيف وتحرير مساحة كبيرة على القرص الصلب قد تتجاوز أحيانا عشرات الغيغابايتات، فضلا عن تسريع أدائه ليصبح كأنه خرج لتوه من المصنع بأداء قاطع كالسيف. لا اعرف ما الفائدة من العمل بكمبيوترات غبية لا تنفذ المهام المطلوبة وتسبب الإحباط وتضيع الوقت، فحذار من كابوس تقنية المعلومات هذا الذي يجعل من الكمبيوتر أداة بليدة ومزعجة. فلنبدأ لنرى كيف يمكننا جعل الكمبيوتر يتخلص بذاته من الملفات المؤقتة ويتخلص منها ويجري عملية لمسح القرص من الأخطاء ثم ينجز مهمة إزالة التجزئة بسلاسة دون عوائق.
تردنا الكثير من الرسائل حول إزالة التجزئة Defrag في ويندوز إكس بي بصورة تلقائية عبر المهام المجدولة Task Scheduler . ولكن هذه الأداة لا تقوم بتشغيل أداة التجزئة بل تشغل البرنامج دون إتمام العمل بدون تدخل المستخدم للشروع به، والمشكلة هي أن المستخدم يتهرب من القيام بهذه المهمة بذاته لأنها تستغرق وقتا طويلا. ونكرر أن فائدة إزالة التجزئة كبيرة جدا في تحسين الأداء وسلامة البيانات بتخزينها بصورة مرتبة على القرص الصلب بعد تعديل ملفات كثيرة. ولتسريع عملية تشغيل تطبيقاتك يراقب ويندوز اكس بي باستمرار الملفات المستخدمة عند بدء تشغيل الكمبيوتر وتشغيل البرامج. ويولد اكس بي فهرسا يدرج فيه مقاطعا من البرامج التي تستخدم بصورة متكررة والترتيب الذي يتم تحميلها وفقه. وتحسن عملية الاستحضار المسبق هذه pre-fetching، أداء الكمبيوتر بالسماح لنظام التشغيل بالوصول لملفات البرامج بسرعة ويقوم اكس بي بهذه العملية دوريا كل بضعة أيام، ويمكنك القيام بها يدويا من نافذة الأوامر RUN وطباعة defrag c: -b وتؤدي هذه العملية مهمة إزالة تجزئة بسرعة لتجعل تطبيقاتك تعمل بصورة أسرع عند بدء التشغيل بجعلها أقرب على القرص الصلب، ويبدو الكمبيوتر بعدها وكأنه قد نال عملية إعادة تثبيت لويندوز بصورة تامة. وهي بديل مؤقت عن إزالة التجزئة ولكن لا يمكن الاعتماد عليها وحدها دون القيام دوريا بترتيب الملفات والبيانات على القرص الصلب من خلال إزالة التجزئة. ويقدم إكس بي في الواقع أدوات صيانة ذاتية مجانية فيه يمكن أن تتولى الصيانة التلقائية للنظام بصورة تامة لكنها طبعا تتطلب بعض الجهد وتباع الخطوات التي سنوردها هنا. يمكنك على سبيل المثال جعل الكمبيوتر يتولى تشغيل ذاته كل ليلة في الثالثة صباحا لتنظيف القرص الصلب وعمل حفظ احتياطي لملفاتك ويزيل التجزئة من القرص الصلب ثم يعود لحال السبات والتوقف عن العمل. ويمكن حتى للمستجدين في عالم ويندوز أن يستفيدوا رغم أننا سنورد هنا خطوات متقدمة ومعقدة جدا لجعل ويندوز يتولى القيام تلقائيا بالكثير من المهام. وسنعتمد هنا على مهمة إزالة التجزئة كمثال، وطريقة القيام بها من قبل الكمبيوتر تلقائيا بدون تدخل من المستخدم.
التجزئة التلقائية بدون عناء
تأتي طريقة تشغيل إزالة التجزئة بالطريقة الاعتيادية من خلال لوحة التحكم Start/Control Panel/Performance، ثم النقر على أداة إزالة التجزئة Defrag واختيار إعادة ترتيب المواد لتسريع البرامج Rearrange items on your hard disk to make programs run faster
ويترتب على ذلك النقر مرارا على عدة خيارات لتشغيل البرنامج الموجود عادة في مجلد Windows/System32
وعند تشغيل أداة إزالة التجزئة هذه بتلك الطريقة ستظهر بواجهة رسومية تستدعي المزيد من النقر والانتقال إلى خيارات أخرى، ولذلك لا تفيد هذه الطريقة لتنفيذ العمل تلقائيا عندما يكون المستخدم بعيدا عن الكمبيوتر لتحديد الخيارات والنقر. ولكن يمكن تشغيل أداة إزالة التجزئة بدون واجهة رسومية وهي الناحية المهمة للتشغيل التلقائي. ولاستخدام أي أداة في اكس بي بصورة تلقائية عليك بتشغيلها من خلال سطر الأوامر مضافا إلى الأمر المطلوب رموز أو مفاتيح خاصة لتعديل سلوك البرنامج حسب الحاجة. ولتوضيح سهولة ذلك يمكن فتح نافذة أوامر في اكس بي Start/Run ثم طباعة command فيها ثم النقر على موافق، ليظهر صندوق أسود مع مؤشر يومض داخله في نهاية سطر من النص. ويشير النص إلى موقعك الذي تعمل فيه ضمن ملفات النظام وضمن هيكلية القرص الصلب، ويظهر المؤشر المكان الذي ستطبع فيه الأوامر. ويمكنك طباعة أي أمر معتمد في اكس بي ليتولى اكس بي تنفيذه، ويمكنك تشغيل أي أداة نظام اكس بي بطباعة اسمها وهذا ما يهمنا هنا. وتقدم كل أدوات أسطر الأوامر ملفات مساعدة يمكنك الوصول إليها بإضافة رمز إلى اسم الأداة مثل/? أو-? ومثلا إذا كنت تريد معلومات عن إزالة التجزئة يمكنك طباعة DEFRAG /? ثم اضغط زر إدخال ENTER. وسيحضر هذا الأمر خيارات DEFRAG وتوضيحا لطريقة إدخال الأوامر بالترتيب الصحيح.
وتفيدك المساعدة الموجودة في DEFRAG في هذه البيئة من الاوام في اكس بي على أن تشغيل تلك الأداة هو أمر غاية في البساطة، ويبلغ الأمر DEFRAG C: أداة إزالة التجزئة أن تتولى العمل في القرص c أما DEFRAG D: فهي ذات الأمر للقرص d ، أما الأمر DEFRAG C: -a فهو لطلب تحليل حال القرص C من حيث تجزئة الملفات والبيانات فيه دون القيام بمهمة إزالة التجزئة ذاتها.
وفي حال طبعت DEFRAG C: في سطر الأوامر فسوف تعمل الأداة فورا لكننا نسعى إلى تشغيلها تلقائيا ولا يهمنا التشغيل اليدوي هنا
وكما يتضح هنا فإن الأوامر في عالم الكمبيوتر هي مجرد أسطر من النص، ويمكنك إدخالها يدويا في نافذة خاصة بها ولكن يمكنك أيضا أن تستخدم ملف نص عادي لتسجيل الأوامر مرة واحدة وتستخدم ذات الملفات مرارا
وعلى سبيل المثال يمكنك فتح برنامج النص البسيط نوتباد Notepad وإدخال النص التالي فيه DEFRAG C:
ويمكنك بعدها اختيار حفظ باسم في نوتباد لتحفظها على سطح المكتب بعد اختيار نوع الملف وامتداده وهو DEFRAG C.BAT ، أو أي اسم حسب الأمر الذي تريده طالما كان ينتهي بامتداد BAT ثم انقر حفظ. وتعني batch دفعة والمقصود هنا أنه ملف يضم جملة أو دفعة من الأوامر الموجهة لنظام التشغيل، وتكون بعضها مجرد نص من الأوامر هو نوع من لغة البرمجة البسيطة لإرسال أوامر لنظام التشغيل الذي يتعرف على امتداد مل فالدفة على أنها أوامر يجب أن تنفذ سطرا تلو الآخر. وفي حالة المثال السابق هناك أمر واحد فقط لإزالة التجزئة، ويمكنك إضافة أوامر عديدة أو "دفعة" منها. وسيتم تنفيذ كل واحد منها على حدة حسب الترتيب الذي تحدده أنت فيها.
ومثلا إذا كان لديك أكثر من تجزئة أو أكثر من قرص صلب، ستتمكن من إزالة تجزئتها من خلال ملفات دفعة منفصلة (مثل ملف (DEFRAG D.BAT وهو ملف يضم سطر DEFRAG D فقط أو يمكنك كتابة الأسطر بصورة متسلسلة في ملف الدفعة،ولدي ملف اسمه DEFRAG_ALL.BAT
ويضم هذه الأسطر فقط
: DEFRAG C
DEFRAG D:
DEFRAG E:
DEFRAG F:
وعند تشغيله فإن هذا الملف يتولى إزالة التجزئة عن c ثم d وهكذا حتى معالجة آخر أمر فيه. ويمكن تشغيل ملف الدفعة أما بصورة يدوية بالنقر عليه أو بأتمتة مهمة بسطر الأوامر، ويمكنك الاعتماد على مجدول المهام Task Scheduler لتشغيل ملف الدفعة في الوقت الذي تريده
وبهذه الطريقة يمكن أن تضع أي أوامر صالحة مع ويندوز اكس بي في ملف دفعة لتعمل في الوقت المطلوب الواحد تلو الآخر.
ويمكنك استخدام أداة جدولة المهام Task Scheduler للقيام بذلك ، ومن لوحة التحكم، اضغط على الأداء والصيانة
/Control Panel/Performance and Maintenance، ثم انقر على المهام المجدولة Scheduled Tasks، وانقر على إضافة مهمة مجدولة Add Scheduled Task ليظهر معالج مساعدة لشرح العملية ثم يمكنك أن تضغط على "التالي".
وعندما يطلب منك تحديد البرنامج الذي تريد من ويندوز تشغيله "Click The Program You Want Windows To Run..."
اختر زر تصفح browse ثم اتجه إلى ملف الدفعة الذي قمت بإنشائه، وعند تحديد الملف يتم فتح حوار آخر يطلب اسما وموعدا للمهمة الجديدة التي تقوم بطلبها. يمكنك إدخال الاسم الذي تريده للعملية، ومثلا يمكنك إزالة التجزئة يوميا Daily وانقر موافق بعدها.
ويمكنك ضبط موعد المهمة بدقة أكبر بتحديد موعد وتاريخ بدايتها وتواترها، مثل يوميا في منتصف الليل، وانقر موافق.
وقد يطلب منك كلمة مرور أحيانا، في حال كان النظام لديك د تم إعداده بطريقة تتطلب ذلك. ويمكن إدخال كلمة المرور الاعتيادية وانقر موافق، والملاحظ أن معظم مهام الصيانة في ويندوز اكس بي تعمل بصوةر أفضل من حساب المدير أو من له صلاحيات المدير Administrator permissions
وتظهر خيارات متقدمة Advanced Properties بعد ذلك يمكنك تحديدها عند الانتهاء.
انقر بعدها على زر إعدادات Settings، وإذا كانت هناك مهمة واحدة تنوي تشغيلها تلقائيا فلا يهم وضع هذه الإعدادات.
أما في حال وجود أكثر من مهمة ستعمل في وقت قريب من الوقت الذي ضبطه لأول مهمة، فعليك اختيار وقت السكون Idle Time، وهناك خيار يشترط عدم وجود مهمة يعمل بها الكمبيوتر وهو خيار جيد only if the computer has been idle"، وكذلك خيار إعادة المحاولة لتنفيذ المهمة بعد أربع ساعات أو 240 دقيقة "retry the task"
ورغم أن أداة جدولة المهام ليست ذات كفاءة عالية لمنع عمل المهام من التداخل والتنافس مع بعضها، إلا أن هذه الإعدادات تضمن منع ذلك التعارض والتداخل. وستلاحظ خيارات الطاقة Power Management في الحوار ذاته
وبالنسبة للكمبيوترات الدفترية ستفيدك خيارات مثل عدم تشغيل المهمة ف يحال الاعتماد على البطارية Don't Start if the computer is on batteries
وخيار إيقاف المهمة عند استخدام البطارية Stop task if battery mode begins وذلك خشية نفاذ الطاقة في البطارية عند عدم وصل الكمبيوتر بمقبس كهرباء في الجدار.وتستفيد الكمبيوترات المكتبية والدفترية معا من خيار " تنشيط الكمبيوتر لتشغيل تلك المهمة" Wake the computer to run this task، وذلك لتجاوز مرحلة الاستعداد الخامل standby mode، وعندها أغلق صناديق الحوار كلها وانقر على التالي
وإذا لم تقم بتعديلات أخرى يفترض أن تتم المهمة المجدولة بدون مشاكل في الوقت المحدد. ويمكنك اختبار ذلك بالنقر باليمين على المهمة في أداة جدولة المهام Task Scheduler واختيار تشغيل RUN . ويمكنك إجهاض العملية لأن استكمالها بإزالة التجزئة بالكامل قد يستغرق وقتا طويلا خاصة في حال القيام بها في فترات متباعدة زمنيا.
وفي نهاية اليوم يمكن لنظام إدارة الطاقة في الكمبيوتر أن يدخل انظام لحالة السبات والانتظار sleep or standby mode، وفي الوقت المناسب للمهمة سينشط ثانية لتنفيذها حتى النهاية.
توسيع هذه الميزة، للمستخدمين المتمرسين
يمكن لأي أمر على الإطلاق أن يوضع في ملف دفعة ليعمل من أداة جدولة المهام بالطريقة المذكورة آنفا.
والأفضل تجميع كل المهام في ملف دفعة واحد لتعمل بصورة متتالية الواحدة تلو الأخرى لضمان عدم تعارض أوقات عملها في حال ضبط تشغيلها كل على حدة. وفي تلك الحالة لا تبدأ مهمة دون الانتهاء من السابقة لها، ولذلك تأتي أهمية ملفات الدفعة.
هناك ملف دفعة أكثر تطورا وتعقيدا اسمه CleanXP.Bat يعتمد على مزايا خفية في أداة وكيل ويندوز اكس بي
XP System Agent tool
ومعالج تنظيف القرص الصلب Disk Cleanup Wizard
مع سلسلة أوامر يدوية ليخلص القرص الصلب من كل الملفات المؤقتة التي يصعب التخلص منها عادة ويصل حجمها أحيانا لمثات الميغابايتات. ويمكنك بسهولة إضافة أمر إزالة التجزئة لهذا الملف كم تبينا سابقا في نهاية أسطر ملف الدفعة هذا ليقوم بجعل القرص الصلب يتولى ترتيب البيانات والملفات بصورة سليمة بعد عملية اتنظيف الدورية.
أو يمكنك التقدم أعمق من ذلك باعتماد مل فدفعة واحد لتنظيف القرص الصلب وترتيبه ثم عمل نسخ احتياطي لملفاتك. وقد لا يكون ذلك أمرا واردا لأن أداة الحفظ الاحتياطي ف ياكس بي لها مهمة جدولة مهام ذاتية تخصها وهي مدمجة فيها، ولا يمكن دمجها مع مهام تنظيف أخرى. ولكن يمكن استخدام معالج الحفظ الاحتياطي Backup Wizard
لتوليد سطر أوامر مناسب لعملية حفظ احتياطية تلقائية ثم اقتطاع ذلك السطر لضمه لعملية التنظيف في لف الدفعة الشامل.
عليك أولا بتوليد عملية حفظ احتياطي بالطريقة الاعتيادية بالاعتماد على معالج (مرشد) اكس بي Backup and Restore Wizard
وبعد خوض كل خطوات العملية المذكورة بما فيها ضبط التاريخ والوقت واختر ماتريد طالما أنك ستنهي كل الخطوات في المرشد المذكور.
وعند الانتهاء افتح أداة جدولة المهام Task Scheduler، واعثر على عملية الحفظ الاحتياطية التي أنشأتها وانقر باليمين عليها لتختار خصائص، وستجد في الحوار الذي سيظهر، وعليك بنسخ كل سطر الأوامر الذي تجده ضمن سطر Run في زر المهمة Task.
وقد يكون طويلا جدا لأنه يتضمن كامل أوامر خطوات عملية النسخ الاحتياطي التي قمت بإنشائها مع كل الخيارات. الصق هذا السطر كما هو تماما في نهاية ملف الدفعة المذكور cleanup/defrag batch
وستجري عملية هذا الأمر على أنها آخر عملية في مهمة الدفعة لتتولى عملية نسخ احتياطي كما مت بتوليدها في معالج Backup and Restore Wizard
ويمكنك التوجه لأداة جدولة المهام لحذف أو تعطيل مهمة النسخ الاحتياطي التي قمت بتوليدها حيث لن تفيدك بعد أن نسختها لملف الدفعة. وقد تختلف هذه الخطوات في ويندوز 2000 رغم أنه يعتمد ذات الكود الموجودة في اكس بي.
إمكانيات بلا حدود
يمكن بهذه الطريقة تشغيل أي مهمة أو برنامج بسطر الأوامر بصورة تلقائية لتتمكن من توليد عمليات صيانة متتالية تنجز تماما ما تريد في الوقت المطلوب وبالترتيب الذي تحدده أنت،وهي طريقة قوية جدا وسهلة جدا ولا حدود لها.
منقول للأفادة